Об инструкции
Данная инструкция составлена по многочисленным просьбам людей, которые так и не смогли получить квалифицированную помощь от технической поддержки услуги интернета Стрим.
Все сопутствующие вопросы можно обсудить в форуме Сообщества пользователей СТРИМ.
И лишь при вопросе жизни и смерти прошу писать мне на почту. Удачи!
С уважением, Nameless Shadow
Настройка Ethernet
Для начала подключаем модем к компьютеру кабелем Ethernet. После этого заходим в Пуск -> Панель управления -> Cетевые подключения. Правой кнопкой мыши щёлкаем по Подключение по локальной сети. Выбираем Свойства. Далее выделяем Протокол интернета (TCP/IP) и жмём Свойства.

В открывшемся окошке прописываем следующие значения:

Жмём OK. Теперь идём в Пуск -> Панель управления -> Свойства Обозревателя -> Подключения. Выбираем пункт Никогда не использовать. Жмём OK.

0ткрываем Internet Explorer и вводим адрес 192.168.1.1

Вводим Пользователь - admin, Пароль - admin (в дальнейшем эти параметры рекомендуется поменять в разделе модемных настроек Management -> Admin Account).

Откроется меню настройки модема. Выбираем наверху Management, затем слева Backup Config. Нажимаем Обзор... и выбираем файл stream.xml, который находится на диске, идущем в комплекте с модемом (если у Вас нет диска или он повреждён, можете скачать данный файл здесь). Нажимаем Restore.

Модем перезагрузится. После чего выбираем в верхнем меню пункт Advanced, затем в левом - LAN -> DHCP Server. Убеждаемся, что он выключен. Иначе убираем галочку и жмём Apply.

Далее в разделе Advanced выбираем Wan.

В строке, начинающейся с "pppoe_1_50" жмём на карандаш (справа, рядом с мусорным баком).

Жмём Next.

Жмём Next.

Жмём Next.

Вводим свои стримовские логин (вида ppp012345@mtu) и пароль. Жмём Next.

Нажимаем Apply. Модем перезагрузится. После этого заходим в раздел Advanced -> WAN -> ADSL и оставляем галочку только на типе соединения G.dmt, как наиболее надёжном и беспроблемном (если Вы подключаетесь на тариф со скоростью 10 Мбит и выше, то следует отмечать ADSL2+).

Теперь выбираем слева DNS Server. Убираем галочку с Enable Automatic Assigned DNS и вводим в адреса dns-серверов следующие значения (если их ещё нет). Жмём Apply.

Если у Вас дома используется локальная сеть и Вы хотите, чтобы компьютеры друг друга видели, зайдите в раздел Advanced -> LAN -> IP Address и в поле Domain Name укажите имя рабочей группы, используемое в Вашей локальной сети. После этого жмём Apply.

Далее для настройки локальной сети необходимо зайти в раздел Advanced -> IP Routing -> Static Route и настроить её аналогичным показанному на скриншоте образом.

При этом раздел Advanced -> IP Routing -> Dynamic Routing должен выглядеть так:

А раздел Advanced -> Group Config должен иметь следующий вид (СТРИМ-ТВ подключается к разъёму Ethrnet-2. Если у Вас возникнут проблемы при редактировании Group Config из-за того, что поля неактивны - используйте другой браузер, например, Internet Explorer):

Если Вы нигде не ошиблись, то теперь у Вас должен работать Интернет, а также локальная сеть, если она у Вас есть. В разделе Status -> ADSL Line Вы можете посмотреть свойства и параметры установленного ADSL-соединения.

Настройка Wi-Fi
Для начала Вам необходимо повторить все пункты по настройке модема по Ethernet, кроме пунктов по настройке локальной сети. Это можно сделать с любого компьютера, подключённого к модему. После этого заходим на страницу настройки модема и в разделе Wireless и устанавливаем нижеприведённые параметры (вместо HERHACKNESH можно указать любое другое буквосочетание, режим 802.11g может не поддерживаться Вашим беспроводным адаптером - в этом случае используйте режим 802.11b).
Примечание: в случае, если в дальнейшем у Вас возникнут проблемы с установлением соединения (например, не виден роутер), то попробуйте изменить канал с 12 на любой другой. В некоторых случаях проблема решается убиранием галочки с пункта Hide Wireless Network (Hidden SSID).
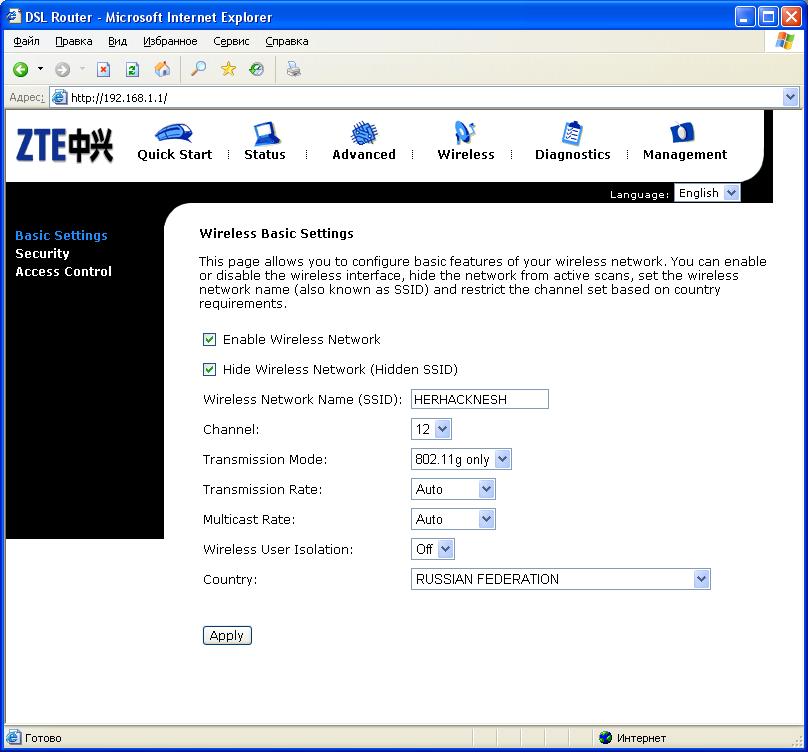
Жмём Apply. Теперь переходим в раздел Wireless -> Security и устанавливаем следующие параметры (Ваш беспроводной адаптер может поддерживать не все методы шифрования, уточните возможные в его описании):

Жмём Apply. Заходим в раздел Wireless -> Access Control и выбираем On in Allow mode. Затем нажимаем View Access Control List для редактирования списка разрешённых MAC-адресов.

Жмём Add и последовательно добавляем MAC-адреса всех беспроводных устройств, которые будут в дальнейшем использоваться. После чего нажимаем Close и в исходном окне нажимаем Apply.

Далее переходим к настройке непосредственно ноутбука (или обычного компьютера, подключённого по Wi-Fi). В данном случае производится настройка ноутбука ASUS W3J со встроенным Wi-Fi адаптером Intel PRO/Wireless 3945 ABG. Итак, заходим в меню Пуск -> Панель управления -> Cетевые подключения. Правой кнопкой мыши щёлкаем по Беспроводное сетевое соединение. Выбираем Свойства. Далее выделяем Протокол интернета (TCP/IP) и жмём Свойства.

В открывшемся окошке прописываем следующие значения (псоледняя цифра ip-адреса не должна совпадать с таковой для ethernet-соединения, и вообще должна быть уникальной для всех имеющихся в сети устройств):

Жмём OK. Теперь ищем справа внизу на панели задач рядом с часиками значок беспроводного адаптера и заходим в его настройку.

Выбираем Профили, а затем Добавить..., чтобы создать новый профиль подключения к беспроводной сети.

В качестве имени профиля вводим любое имя. Имя беспроводной сети (SSID) - такое же, какое вводили в настройках модема. Жмём Далее > >.

Выбираем протокол защиты такой же, какой был установлен в настройках модема и вводим соответствующий пароль. После этого жмём OK.

Созданный профиль появится в списке профилей, где можно поменять порядок автоматического подключения к сети.

Выбрав созданный профиль и нажав Подключить Вы подключитесь к Интернету.

Если этого не произошло: соединение есть, а страницы не грузятся или отсутствует локальная сеть, то проверьте у себя наличие файерволов и их настройки. Попробуйте их временно отключить. Как правило, проблема заключается именно в них.
Настройка Wi-Fi для КПК
В данном случае рассматривается настройка коммуникатора HTC P3300 с операционной системой Windows Mobile 5. Итак, берём в руки своего маленького электронного помощника и заходим в меню Пуск -> Настройка.

Переходим в закладку Подключения и выбираем пункт Wi-Fi.

Сначала переходим в закладку Сетевые адаптеры и указываем, что наш адаптер подключён к Интернету, после чего касаемся стилусом строчки SDIO WLAN Wireless Adapter.

В открывшемся окошке прописываем следующие значения (последняя цифра IP-адреса не должна совпадать с другими устройствами в сети):

В закладке Серверы имен указываем следующие ip-адреса:

Возвращаемся в первую закладку Беспроводной и выбираем пункт Добавить... (если настройки Вашего модема позволяют видеть его в списке, то держим на нём стилус и выбираем подпункт изменить).

В открывшемся окошке прописываем следующие значения (название сети должно соответсвовать заданному в настройках модема):

Жмём Далее. Для заполнения следующего поля Вам потребуется пароль, который Вы вводили при настройке модема. Очень плохо, если Вы его помните наизусть! Пароль должен быть длинным и сложным. В связи с этим рекомендуется записать его, например, в простой текстовый файл и перенести с компьютера на мобильное устройство, после чего просто скопировать и вставить в нужное поле.

Таким образом, задав параметры безопасности, идентичные настройкам модема, вставляем в поле Ключ сети скопированный текст и жмём Далее.

В следующем окне настройки неактивны, поэтому просто жмём Готово.

Вернувшись на экран Беспроводной, мы вскоре увидим заветное слово Подключено.

Всё, теперь запускаем Internet Explorer и наслаждаемся беспроводным и быстрым доступом в Интернет :)
© 2007-2013 Nameless Shadow